Artikler » Hvordan ta bilder av skjermen
Hvordan ta bilder av skjermen

Daglig kommunikasjon gjennom bilder har aldri vært mer relevant enn i dag, og de fleste kan enkelt dele bilder via smarttelefoner og nettbrett. Imidlertid kan bildedeling via datamaskinen være irreversibel, og det kan være vanskelig å få bildene til å samarbeide.
I denne veiledningen vurderer vi de ulike alternativene for å ta bilder, samt mulighetene for enkel deling.
Bilde av ens skjerm
Hvis du vil ta et bilde av ens skjerm, er det en rekke forskjellige alternativer. Windows-systemer har sitt eget integrerte verktøy for dette, og i tillegg er det også noen brukervennlig programvare med utvidede funksjoner.
Windows 'skjæreverktøy
Skjæreverktøyet er et av Windows mest undervurderte verktøy, og er relativt brukervennlig å bruke.
1. Forbered bildet ditt
Hvis du for eksempel vil ta et bilde av et program, kan du begynne å åpne programmet og eventuelt åpne de spesifikke funksjonene du vil vise. Som et eksempel bruker vi Microsoft PowerPoint som det programmet vi vil ta bilder av.
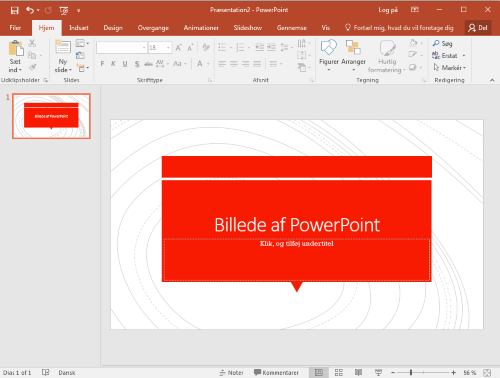
2. Finn Windows Clip Utility
Åpne Windows-søkeboksen, nederst til venstre på Windows-verktøylinjen (Windows 10-brukere trykker bare på verktøylinjenes søkeboks). Søk deretter etter " skjæreverktøy ".
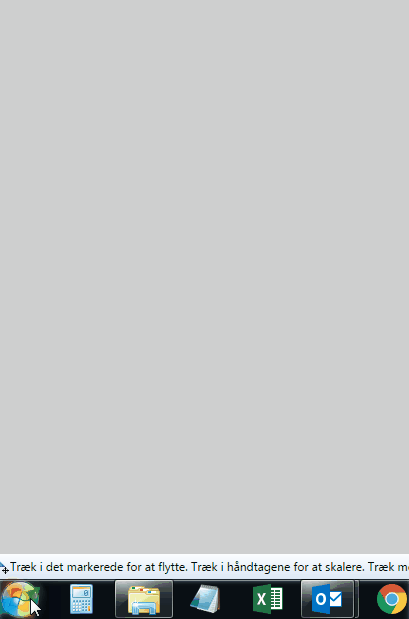
3. Åpne klippverktøyet
Etter å ha funnet rockverktøyet, må det bare åpne, og det vil se ut som følgende
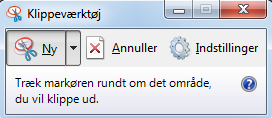
4. Velg ønsket område
Med klippverktøyet, velg bare området du vil lagre et bilde av.
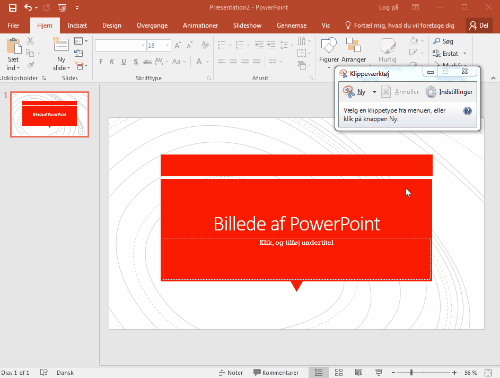
Du velger området ved å venstre klikke og drar med musen. Så snart musen slippes, åpnes klippet.
5. Ekstraer
Det er mulig å lage enkle bildeendringer på det valgte bildet. For eksempel, hvis du vil merke et bestemt område som mottakeren skal være oppmerksom på.
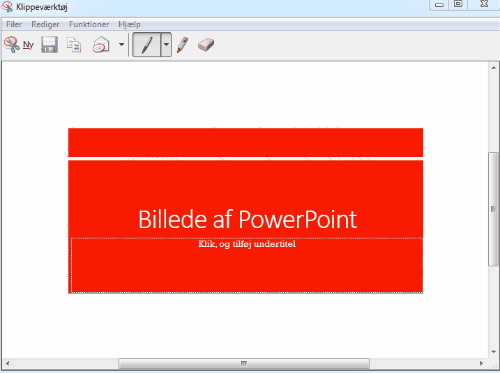
6. Lagre klippet
Hvis bildet ser ut som det skal, kan det bli lagret. Selvfølgelig er det mulig å merke et nytt område hvis bildet ikke er som det skal være. Dette gjøres ved å trykke " Ny" øverst på klippverktøyet.
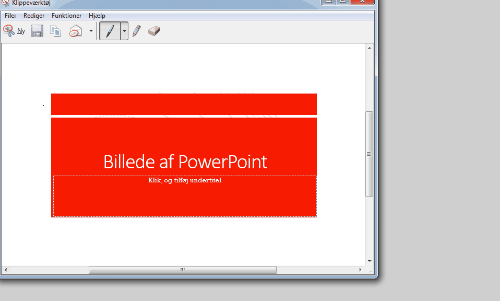
Som vist ovenfor, trykk bare på " File" og deretter " Save as". Navngi bildet og velg hvilken mappe bildet skal lagres i. Det er også mulig å velge forskjellige bildeformater, men vi anbefaler å bruke standardinnstillingene.
7. Ferdig og delt
Med ovenstående trinn over er bildet ditt klart for deling. Hvordan dele bildet ditt er opp til deg selv - om det er over e-post, Facebook eller andre delingstjenester, så det er ganske smertefritt, ettersom vi har lagret bildet i et format som de fleste delingstjenester støtter.
Alternative metoder
Hvis du vil ta et bilde av samme skjerm, kan skjæreverktøyet brukes riktig. Men det er en mer populær metode.
1. Utskriftsskjerm
Trykk på "Utskriftsskjerm" på tastetrykket (vanligvis plassert øverst til høyre på F12). Det er ingen indikasjon fra Windows når du trykker på Utskriftsskjerm, men bildet er tatt.
2. Åpne Paint
Bruk søkefeltet nederst til venstre på verktøylinjen (eller bare nederst på verktøylinjen hvis du bruker Windows 10) og søk etter Paint-program og klikk på det.
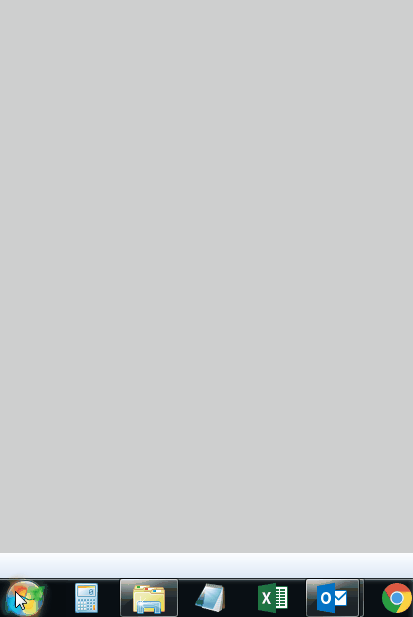
3. Sett inn bildet
Trykk på " Sett inn", som er plassertt i øvre venstre side av Paint. Velg igjen "Sett inn" og bildet ditt vil gjerne vises.
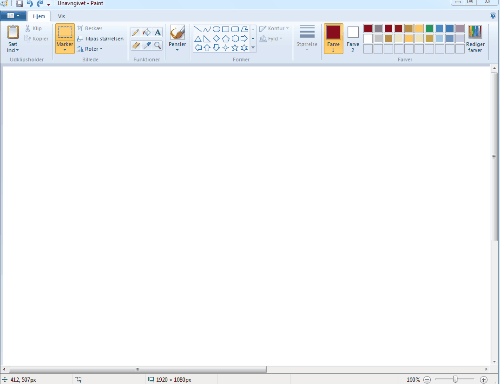
4. Lagre bildet
Trykk på diskettikonet som ligger over "Sett inn" -funksjonen.
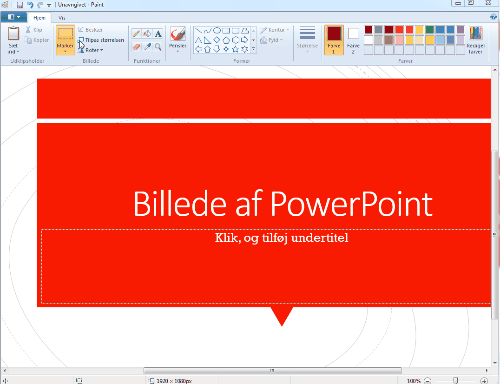
Velg hvilket bildeformat du vil lagre bildet og hvilken mappe for å lagre bildet og trykk "Lagre". Bildet er nå lagret og klar for åpning og deling.
Gode ??programmer for å ta bilder
Det er ingen hemmelighet at de ovennevnte arbeidsflytene kan virke litt utænkelige, men heldigvis er det utviklet programmer som gjør disse arbeidsprosessene enklere. Hos Downloadcentral.dk har vi et stort utvalg av hjelpeverktøy for å ta bilder, og her er noen av våre favoritter.
Greenshot er en sammenslåing av klippeverktøyet og utskriftsskjermfunksjonen. Med denne programvaren kan du lagre og beskjære bildene dine raskt. Du velger om du vil ta et bilde av hele skjermen - eller om det skal være et bestemt område. Bildet kan da lagres i de fleste bildeformater, og kan derfor deles med venner, kolleger og familiemedlemmer.
Postimage kan være litt av det samme som Greenshot. Men skiller seg ut ved å ha funksjoner for å redigere og laste opp ens bilder online. Programmet har også smarte snarveier, så trykk bare på F7 for å ta et skjermbilde. Fordelen med dette er blant annet at programmet ikke er i veien for ens bilde.
Dropbox er vårt favoritt fildelingsprogram og kan ikke brukes til å ta et bilde. Men det er åpenbart å bruke for å dele sine bilder. Dropbox tilbyr opptil 2 GB data gratis for alle brukere, og derfor er det mulig å dele utrolige bilder. Dropbox lager en mappe hvor du kan plassere ens bilder, og de lagres da i skyen. Mappen kan deles med de du vil ha, noe som betyr at du har fri tilgang til å vise de forskjellige bildene. Da de er skjult i skyen, fungerer Dropbox også som en sikkerhetskopi av ens bilder.